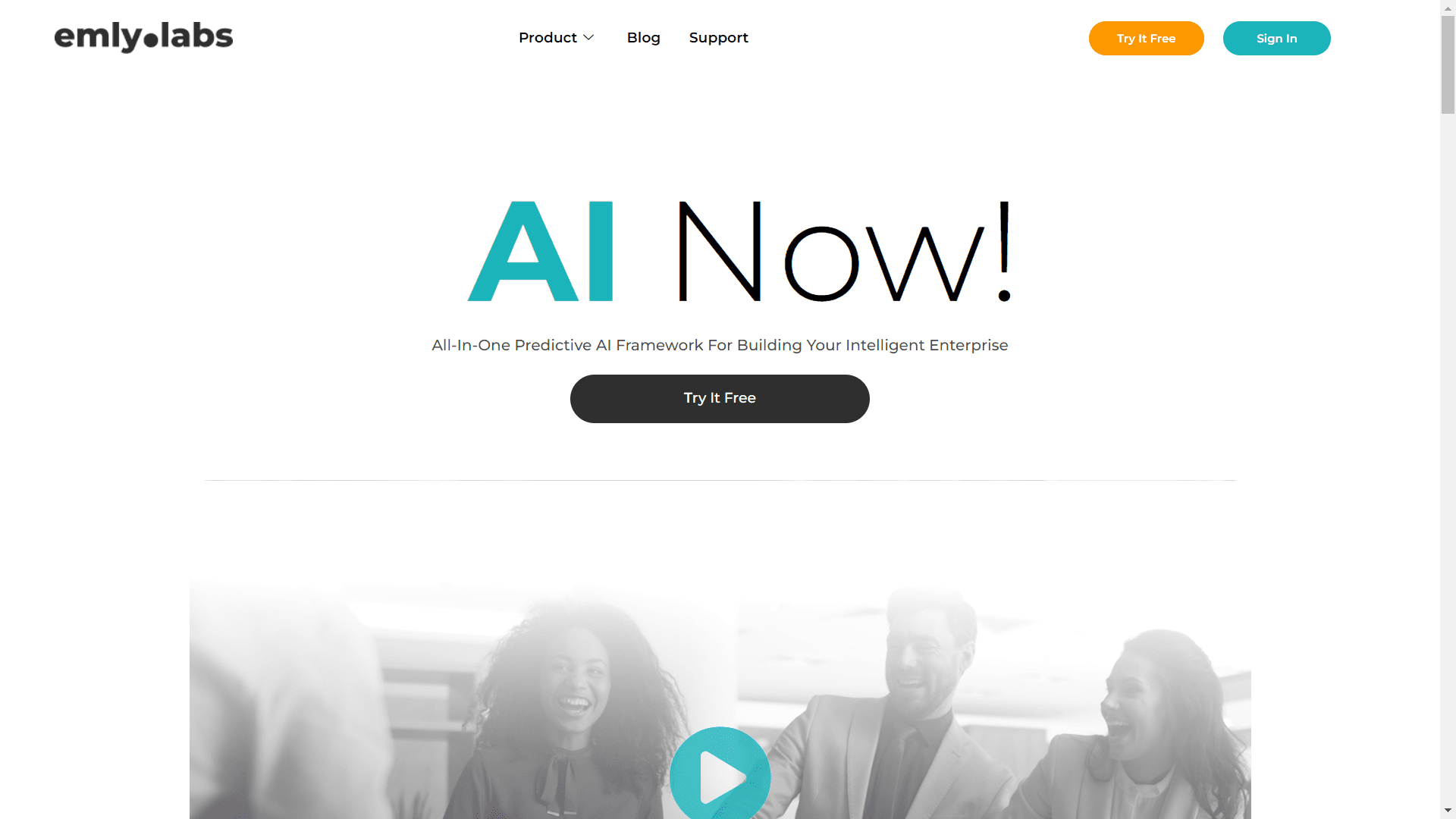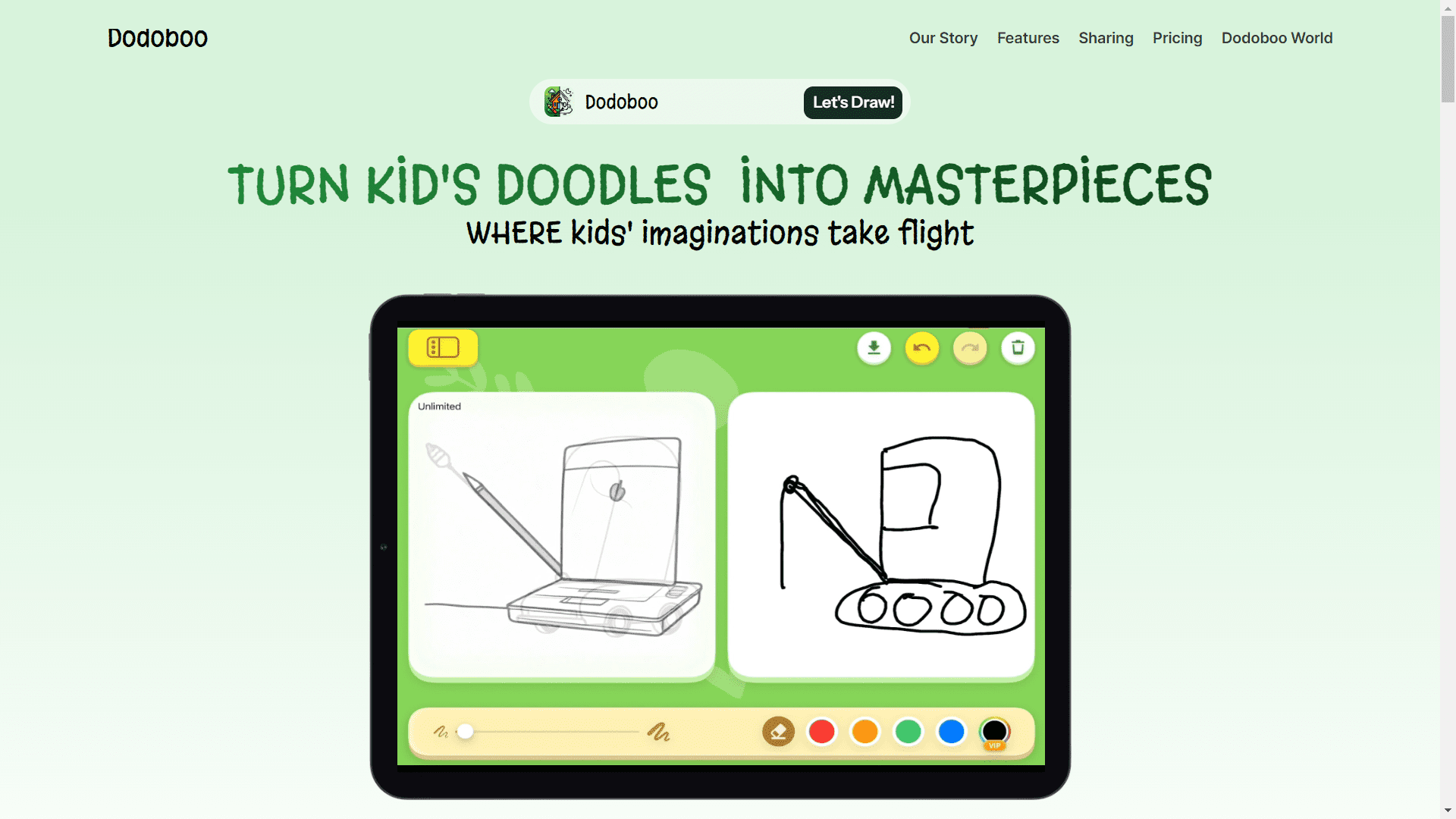Featured AI Tool: Create your AI Girlfriend with TryNectar AI.
Personally Tested AI Tools and Services in ONE Place.
NairaTips lets you find the Best AI Tools and Services for you and your business.
Best AI Tools and Services
Best AI Tools
Nairatips tests and recommends the Best AI tools for businesses, companies, entrepreneurs, e-commerce stores, and social media, providing tailored suggestions and advice on how to get the most out of them.
Best AI Services
Nairatips knows the Best AI services, aggregators, tools, and strategies to help you make the most of your online marketing efforts. Our team of experts is constantly researching the latest trends in Artificial Intelligence like texting with AI chatbots.
Use AI Tools to increase productivity and make a lot of money.
The power of AI allows you to create LinkedIn headshots, become more productive, automate your business process, and make a lot of money in the process!
Hi! I’m Paul.
Paul Aroloye is an AI Enthusiast, SEO Specialist, and Entrepreneur. He has been working in the digital space for over 8 years.
Check out Paul Aroloye’s YouTube Channel.